How to Hide WordPress Site While Editing
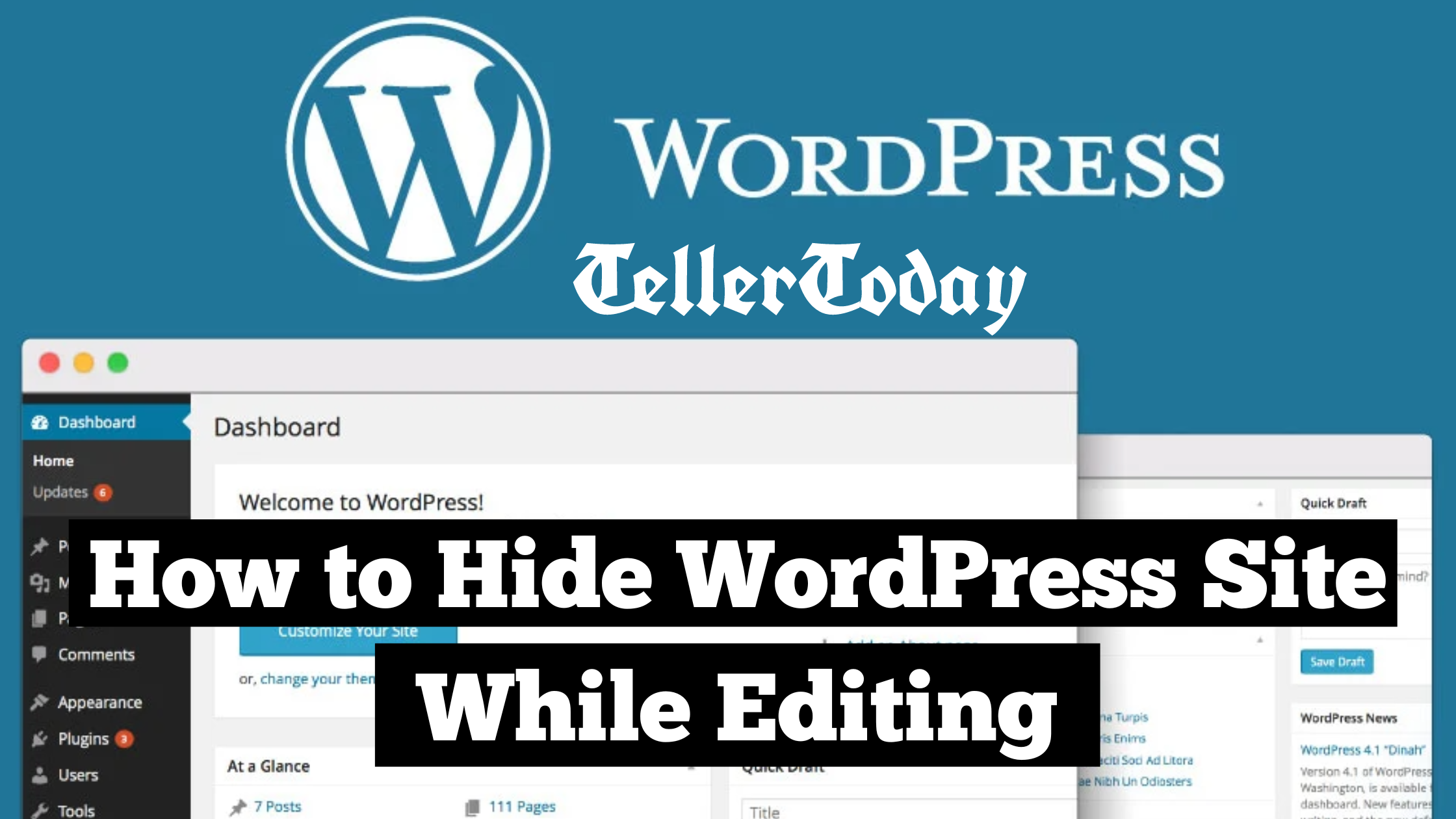
Any time you are editing your WordPress site, it is important to ensure that all the changes you are making are not seen by the visitors. 40% of people leave sites because of the poor site design while 88% of people will not revisit sites that are laden with broken functionality.
If you are redesigning your site, or just changing certain functionalities, using the feature that allows one to hide the website during editing means the users cannot see it.
This article looks at several ways to hide your WordPress site when making changes so that once you are done the appearance seems professional.
Occasionally it is useful to ‘hide’ your WordPress site during updates to provide a clean browsing experience for your visitors as well as protect your work in progress.
For example, if you are working on a redesign project, a visitor may end up seeing half-completed pages or even some unusable written icons. By covering the site for a while, you make certain that nobody gets to view the site in its embryonic stage. This can surely avoid misunderstanding and enhance the professionalism of the appearance you have on social networks.
Also, it will prevent other users from accessing your site and seeing and experimenting with things when you are making changes to your site.
Another cheap and easy method that people use to hide their site from members only is by using the maintenance mode plugin. These plugins allow you to show a basic message or a ‘talking head’ ‘coming soon’ page while effectively ‘locking the door’ on all other areas of the site to visitors.
A maintenance mode plugin results in your website going to a temporary mode where only one particular page is accessible. This page can inform your site is currently under construction and provides a professional approach to notify your visitors.
A word of caution though, there are several plugins you can install that make it easy to enable the maintenance mode in WordPress. Some of the most popular include:
Here’s how to put your WordPress site in maintenance mode:
Check the page to know if it works and if it is properly hiding the rest of your site.
With maintenance mode active, visitors will only see the custom page, while you can continue working on your site behind the scenes.
The next method to conceal your site is password protection. This method enables you to limit access to WordPress sites by making them viewable only to persons of your choice by requiring them to provide a password.
Password protection or password access, in essence, locks your entire site behind a password, thus any content within the site can only be accessed by inserting a password. This is good when you want to present the site to a defined audience (the developers or the clients) without letting the general public in.
Several WordPress plugins make this process easy. Password Protected is the Password Protected plugin that will be discussed in detail in this paper. It’s just that lightweight which allows you to define an entire site securing policy easily.
Last of all, if you wish to have a complete separation of your live site from the version being developed, you can use a staging environment. A staging site is a replica of your actual web page and is hosted in a hidden location where you can experiment on that web page without affecting those in the public domain.
Web staging environments provide a platform through which changes to the site can be made and tested. Once again everything can be made to work smoothly and there will never again be an incomplete update to your visitors.
Most of the hosting providers, including WP Engine or SiteGround, have included an integrated staging environment in their offering as well. In this case, you can use plugins like WP Staging to create your staging site.
This way, when people visit your site, they are not prevented from enjoying what they’re looking at due to planned changes in your site and at the same time still allow you to stage your site without risking its overall flow and aesthetics.
This is very important due to professionalism as well as to avoid new visitors or customers from seeing whatever you may be doing to the site. Regardless of the approach you take to lock down your WordPress site, a WordPress maintenance mode plugin, password protection, or a staging environment all offer a method to work on your site in anonymity. Select the option that you prefer and be sure that your site is going to remain hidden until it is completely ready for a launch.
TellerToday collects & utilizes cookies from third-parties & affiliate networks to improve user experience. If you buy a product or service after clicking on one of our links, we may get a commission.