How to Fix Allow Permission Glitch Meta Quest App: Complete Guide
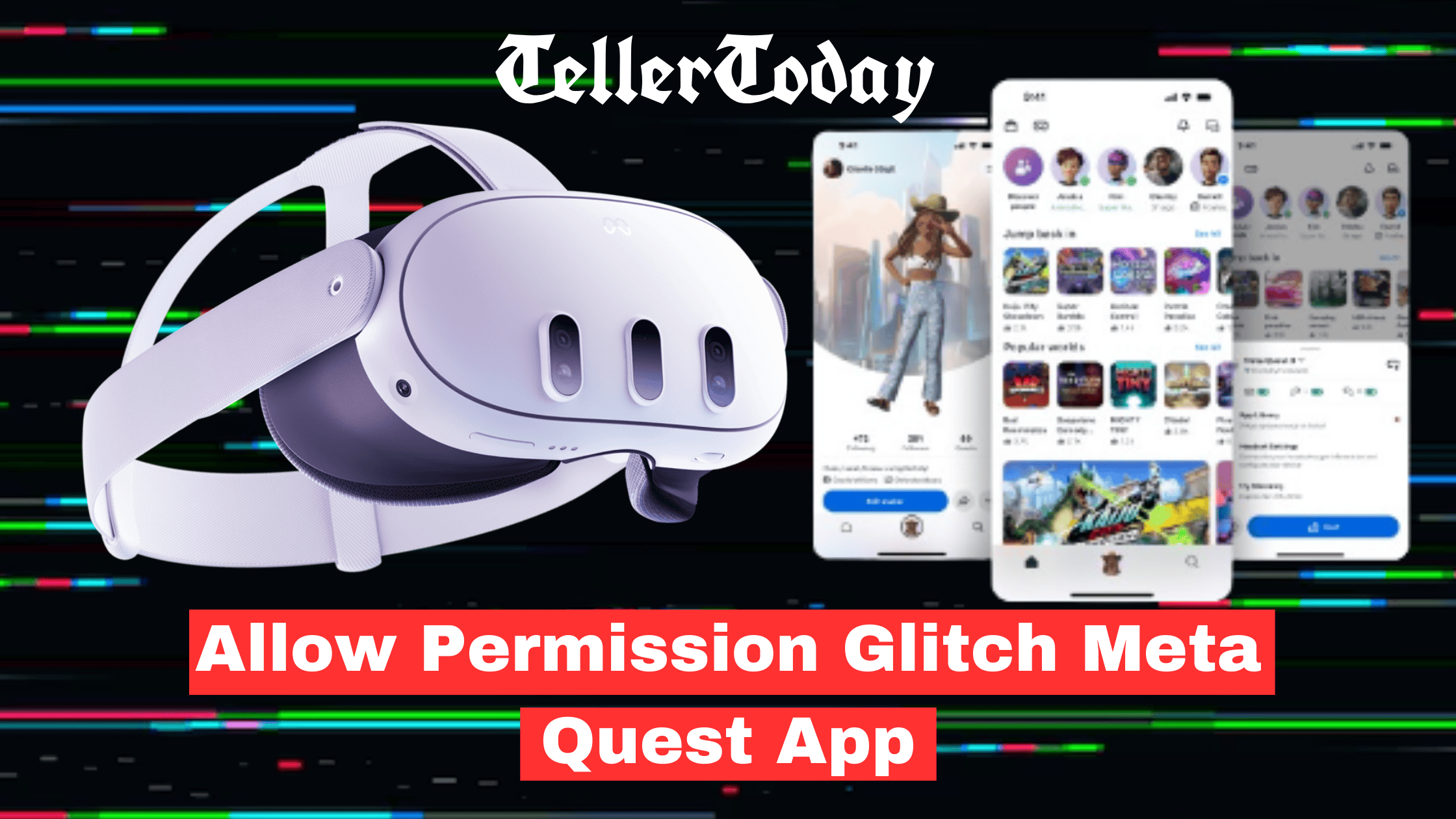
With the assistance of the powerful Meta Quest app, you will be able to manage the settings of your virtual reality (VR) headset, get access to material, and maintain communication with colleagues.
As is the case with any other application, however, there are times when it has issues. One of the problems that a plethora of people have is the "Allow Permission" bug, which occurs when the application repeatedly requests permissions that have already been granted.
In particular, if it disrupts your virtual reality experience, this may be frustrating. To ensure that you can use the Meta Quest app without encountering any difficulties, we will walk you through the process of correcting this error in this guide.
Meta Quest commonly has "Allow Permission" difficulties. This error happens when the software fails to identify permissions. This category may include camera, storage, microphone, and other permissions. Even previously granted access, users must give it again. This issue may frustrate you if it restricts virtual reality.
Outdated software is a key contributor. If you do not update Meta Quest, it may not operate with the newest smartphone OS. App data corruption may also cause this. Damaged important files may make the software unusable. Recent OS updates or device settings incompatibilities may cause the software to repeatedly seek permissions, exacerbating the problem.
Over 15% of Meta Quest players have reported encountering it. Even if this percentage looks small, thousands of consumers may have this bothersome situation. There are several solutions, but first, you must find the cause.
To properly solve the "Allow Permission" problem, you must understand its causes. As indicated, outdated software is a common factor. Developers provide updates to increase program performance, address bugs, and assure compatibility with the latest operating systems.
If consumers do not upgrade, they risk experiencing bugs fixed in prior versions. Software corruption of application data is another reason. Missing updates, app failures, and app conflicts may destroy program data over time.
These issues might take many forms. Meta Quest may then perform strangely, such as repeatedly requesting permissions. Variations in device settings may be causing this issue. The application's needs may clash with your device's settings. For newly updated or altered systems, this is especially true.
These differences may mislead the app, making it think certain rights were denied when they were. If an app is not compatible with your device's latest operating system, upgrades may create complications. Operating system updates may affect permissions.
This may cause the Meta Quest app to act strangely and repeatedly request access to features it should already have.
Now that we have talked about the possible reasons, let us talk about how to fix it. If you follow these steps, you can fix the "Allow Permission" bug in the Meta Quest app and get back to your VR adventures without any problems.
Making sure your Meta Quest app is up to date is the first and easiest step in the solution. Developers often make updates, as previously noted, to fix problems and enhance compatibility with the newest OS versions. If your program is old, it can have issues that have been resolved in more recent releases.
Start by opening the Apple App Store or Google Play Store on your smartphone to update the Meta Quest app. If there is an update available, you may find the Meta Quest app in the store by searching for it and clicking the "Update" option.
To start the updating process, tap on it. It is a good idea to restart your device when the update is finished to make sure all of the changes take effect. Restart the program, then open it once again to see whether the issue has been fixed.
If updating fails, remove the app cache and data. Data and cache corruption may cause "Allow Permission" and other issues. Clearing these files and eliminating bad data may restart the program.
Cache and data cleansing start in Settings. Check "programs" or "Application Manager" for all installed applications. Below, click Meta Quest. This application provides "Clear Cache" and "Clear Data".
Remove temporary software files by clearing the cache. If cache deletion fails, erase app data. Deletes preferences, settings, and data to reset the software. Restart Meta Quest after deleting cache and data. It typically cures the problem, but you may need to update your settings and log in again. If it persists, try another.
The Meta Quest app might not know what rights are. Resetting an app's rights can help it figure out its access details. Reset the app's access in Settings. Choose Meta Quest from the list of apps or the app manager. "Permissions" is part of the app settings. Check all of an app's rights, such as those for the camera, microphone, and storage.
When you turn app rights off and on again, they are reset. It might help the app figure out rights if you reapply for important tasks. After refreshing your phone's settings, try restarting it and going to Meta Quest again.
If the previous fixes do not work, you might need to reinstall Meta Quest. Fixing any broken settings or data in the application is as easy as reformatting it. Take Meta Quest off of your phone before putting it back on. To get to Meta Quest, go to Settings > "Apps" or "Application Manager." Select "remove" from the app's menu to get rid of it from your phone. The software is erased when you restart your device.
You can get Meta Quest on your phone from the Google Play or Apple App Store. Get the software and install it again. After setting up, use the app to log in and change settings. Look for fixes for "Allow Permission." It does not work to reinstall the app. Use different ways or get in touch with help.
"Allow Permission" might not work because the Meta Quest app and your phone's running system are not compatible. It might help to update your operating system, as changes often include bug fixes and better support.
For OS updates, go to your phone's Settings and look for "System" or "Software Update." Here you can see if your gadget needs any changes. Get changes and install them. Run a restart on your phone and then try the Meta Quest app again. This can sometimes fix problems with OS compatibility
If you follow these steps, Meta Quest support may assist with the "Allow Permission" issue.
Customer service experts can diagnose and repair issues. Telling them about the issue may help them address it in future versions. Give issue details and prior remedies when seeking assistance. This information helps the support staff diagnose and address issues promptly.
Meta Quest's "Allow Permission" issue may be annoying, but this solution should repair it quickly and let you enjoy VR. Update your app and device, clear cache and data, and verify permissions to prevent issues.
These steps will improve Meta Quest immersion and prevent disruptions. If the problem persists, contact assistance.
TellerToday collects & utilizes cookies from third-parties & affiliate networks to improve user experience. If you buy a product or service after clicking on one of our links, we may get a commission.